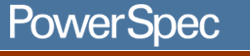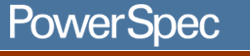Applicable for Windows 98 PowerSpec models
Using Microsoft Fax under Windows 98
How can I fax from Windows 98?
You can fax documents from Windows 98 by installing the Windows
95 version of Windows Messaging and Microsoft Fax. Windows 98 does
not automatically install these programs, and there is no option
to select them during Windows Setup.
To install Microsoft Fax, you must first install Windows Messaging.
Both can be found in the \tools\oldwin95\message\us folder
on the Windows 98 CD. Instructions for installing these applications
are contained in the file wms-fax.txt in the same directory. Microsoft
Fax requires a Full MAPI Client in order to function, such as:
- Microsoft Exchange
- Windows Messaging
- Microsoft Exchange Server Client
- Outlook 97
In order for Microsoft Fax to answer an incoming call and receive
a fax, the MAPI Client must be launched and running. In addition,
you will probably want to disable all power management features
from the control panel, to prevent your system from entering suspend
mode. Not all systems will wake up when an incoming fax "rings"
the phone, and send features may not be detected as activity to
exit suspend or sleep mode.
What is involved in setting up Windows Messaging?
To install Microsoft Messaging, open the \tools\oldwin95\message\us
folder on your Windows 98 CD, and double click on wms.exe.
Follow the prompts to install Windows Messaging Service to your
hard drive.
When finished, there should be an Inbox icon on your desktop, and
a Windows Messaging icon in the Program list under the Start button
menus. (Windows Messaging is the MAPI client mentioned earlier.)
After messaging is installed, you must configure the settings to
specify basic settings and directories to save incoming documents
to.
- Double click on the Inbox icon on the desktop to start the Inbox
Setup Wizard.
- To only configure fax services, remove the selection for Microsoft
Mail, and click Next.
- Select your fax-modem from the list, normally it will be the
only device available. Unless you want your modem answering all
incoming calls, answer No to the question. You can always change
this later under the Fax Settings.
- Enter your name and fax number that will appear on all of your
out-going faxes. The wizard will then ask for locations for your
Personal Folders and your Personal Address Book. Enter your directory
location or use the default locations.
- Click on Finish to complete the Setup. You are then just about
ready to send or receive faxes.
How do I send a Fax?
The Microsoft Fax install adds a fax device to your printers. Start
your application, but when you go to print, select Microsoft Fax
as the printer. Before you can fax for the first time, you must
configure Microsoft Messaging.
Depending on the application, you can change the printer to have
the fax as the default printer, or change it when you are ready
to print (send the fax). To change the fax paper size, orientation,
or graphics resolution, click on the properties button after selecting
the Microsoft Fax as the printer name.
If everything else is ready, Click on OK to start "printing" to
the fax. This will launch the Compose New Fax wizard. In the first
window, select the location you are sending from. If this is on
a notebook you can have multiple dial-from configurations to handle
different area codes or dial out settings. If this is not a portable
computer you can add a checkmark in the box to never show this screen
again. Microsoft Fax would use your default calling location settings.
Click Next to continue.
You can select a name from your address book or enter the fax recipient's
name and the fax number to call. Click next to continue.
Select what type of cover page to send before your document, (none
is also a choice.) If you want to delay sending, click on the Options
button. For immediate sending with the selected cover page, click
next.
To enter a subject line and a short message that will appear on
the cover page, make sure the check mark next to "Start note on
the cover page". Click next when done.
Click finish to send the fax (and cover page, if selected.)
How do I receive a Fax?
To receive incoming faxes, the Windows Messaging client must be
active. If you always want the modem to answer incoming calls, you
can select the number of rings when you first run the setup wizard.
To change the Inbox setup to start answering calls, to manually
answer calls, or to stop answering calls, double click on the Inbox
icon or launch Windows Messaging from the Program menu. Under the
Tools Menu, select Services.
Select Microsoft Fax from the list and click on the properties
button.
Click on the Modems tab in the Microsoft Fax Properties window.
Select your fax modem from the list, and click the properties button.
Under the fax modem properties window, you can choose to have the
modem answer all incoming calls after a set number of rings. You
can choose to manually answer the phone only if you click on the
fax icon. You can choose to disable the answer feature completely,
so that the modem never answers. You can still use Microsoft Fax
to send out faxes, no matter what your answer preference is.
Remember, to answer incoming faxes, you must have the Messaging
Client running. This means that the Inbox must be open, even if
you minimize it to the taskbar. As long as the fax features are
configured, and the Inbox is running, a small fax machine icon should
appear on the Windows toolbar. You can click on this icon to open
the Fax status window, or right click for a set of options.
|
To have the Inbox run every time you start
Windows:
- Open the program list from the Windows Start button,
right click on the Windows Messaging icon, drag it up to
the Startup folder on the same menu (a horizontal line should
indicate you are moving it).
- If you pause over the Startup folder, the folder should
open, drop the icon into the open menu box.
- You should get the typical right click options of move,
copy, etc. Select Copy.
- Re-open the Start Menu and go to the Startup folder, right
click on the Windows Messaging icon inside the folder and
select properties.
- On the pull-down Run list, select Minimized. Click on
OK to save the change.
- Now messaging will run, but will be minimized on the task
bar when Windows starts.
|
|