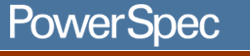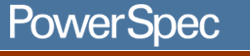|
COMPUTERS
|
|
SUPPORT
|
|
COMPARE
|
|
NEW
|
|
ABOUT US
|
|
WHERE TO BUY
|
|
SITE MAP
|
|
|
|
|
|
| PowerSpec PC Systems: Support Tech Notes |

|
Creating a USB Recovery Drive
|

Windows 10 - Creating a USB Recovery Drive
PowerSpec recommends that you create a Recovery Drive to reinstall Windows in the event of a software failure.
Note: These instructions are for Windows 10 only.
The Recovery Drive created with this method will not backup any personal files or programs that you have installed.
The Recovery Drive will only install the Operating System.
Be sure to backup any personal files before recovering your system using this Recovery Drive.
You will need a USB Flash Drive, typically 16 Gigabytes, or the capacity indicated by the Recovery Drive software.
Using the Windows 10 USB Create a Recovery Drive Utility
- Connect a USB drive. Note that all data on this drive will be erased on this drive.
- Click the Start button located in the lower left of your desktop.
- Type Recovery Drive and press Enter.
- Make sure that the Back up System Files to the Recovery Drive is checked.
- Click Next.
- Select the USB drive you want to use, and then click Next.
- Click Create.
- After the recovery is created, click Finish.
- Keep the recovery drive in a safe place.
To Recover your PC using the USB Recovery Drive
- Connect your USB recovery drive and then power on your PC.
- Tap the F8 and F11 buttons alternately.
- Select the UEFI USB option. Note that different brands of USB drives will appear differently in this menu.
- Select your keyboard layout language.
- Select Troubleshoot.
- Select Recover from a Drive.
- Select UEFI USB Disk.
- Once it is complete, the system will reboot to the out of box mode.
Windows 10 Reset
To reset Windows in the event of a software failure
(Please note that future Windows updates may change these instructions slightly):
- Click Start, and then the settings (gear) icon.
- Click Update and Security.
- Click Recovery.
- Under Reset This PC, click Get Started.
- Select the recovery option you wish to run.
If you are preparing your PC for resale or donation, it is recommended to select the Remove Everything option.
- Follow the prompts to start the process.
- Once it is complete, the system will reboot and return to the desktop if you selected Keep My Files.
If you selected Remove Everything, the system will reboot to the out of box mode.
|
| |
|

| Call Tech Support.
For fee-based technical support, please call
1-614-850-3670 or send us
an email.
Remember, it's important to have your system, model, or serial number
ready when contacting our support staff with technical questions.
Need help? |
|